Her finn du nyttig informasjon om korleis du kjem i gang med IKT-systema du treng som elev.
Les først om korleis du tek i bruk den nye skulekontoen din. Så kan du finne ut kva du må gjere for å kome deg på skulen sitt nett og ta i bruk dei for skjellige systema vi har.
Pålogging, brukarnamn og passord
Rett før skulestart fekk du ein SMS med informasjonen du treng for å aktivere skule-kontoen din. Du får eit brukarnamn for innlogging på vlfk sitt nett, og ei lenke du må klikke på for å aktivere kontoen din (og lage deg eit passord). Vi bruker mobilnummeret du registrerte då du søkte skuleplass.
Om du ikkje har fått sms eller har gløymt brukarnamnet eller passordet ditt kan du ordne det på passord-sida vår.
Etter at du har aktivert kontoen din må du også aktivere 2-faktor pålogging. Korleis du gjer det kan du lese meir om på denne sida.
Skulekonto og Feide-konto
Du har fått eit brukarnamn som ser slik ut: e-xxxxxx
X-ane er som regel dei tre første bokstavane i førenamnet ditt + dei tre første bokstavane av etternamnet ditt. Nokre vil også få eit tal bak, t.d. "e-karnor2".
Du vil bli bedt om å logge på med Feide-kontoen din fleire stader. Feide-kontoen din er den same som skulekontoen din (det same brukarnamnet og passordet).
E-postadresse
Du har også ei epostadresse til kontoen din. E-postadressa ser slik ut:
e-xxxxxx@iskule.no
Denne e-postadressa di er ein Microsoft-konto. Nokre stader skal du logge på med Microsoft-kontoen din (e-postadressa di), t.d. på Office.com og google.com
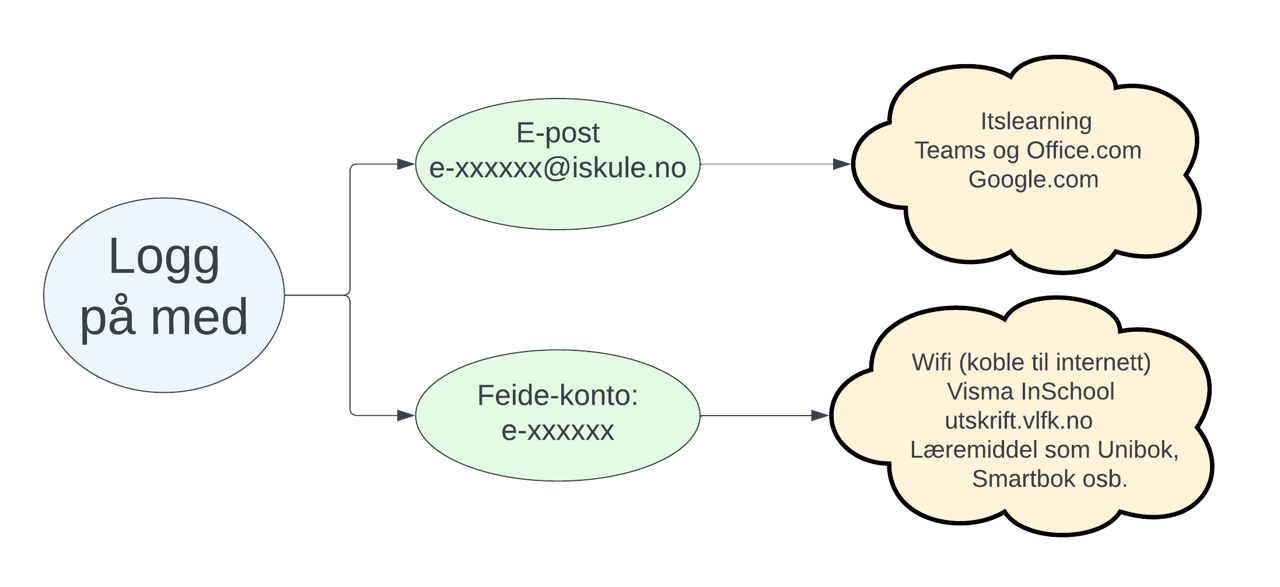
På skulen skal du bruke det trådlause nettverket "VLFK" (ikkje bruk "VLFK Gjest").
PC/MAC
Klikk på WiFi-ikonet nede i høgre hjørnet (Windows) eller oppe i høgre hjørnet (Mac) og vel “VLFK”. Skriv inn brukarnamnet og passordet ditt. Du må bekrefte tilkoplinga eller sertifikatet på både Windows og Mac.
iPhone
Opne WiFi-innstillinga og vel “VLFK”. Skriv inn brukarnamnet og passordet ditt og trykk “Koble til”. Då vil det kome opp ei side der du må godkjenne sertifikatet til nettverket. Trykk på Godkjenn-knappen oppe til høgre og du vil bli kopla til nettet. (Av og til må ein klikke “Koble til” 3-4 gongar før ein blir kopla til nettet.)
Android
Opne WiFi-innstillinga og vel “VLFK”. Skriv inn brukarnamnet ditt i feltet “Identitet” og passordet på “Passord”. Feltet “Anonym Identitet” skal stå tomt. Pass på at ‘CA-sertifikat’ har innstillinga 'Bruk systemsertifikat' eller 'Ikke bekreft'.
Feltet 'Anonym Identitet' skal stå tomt.
Skriv "ad.vlfk.no" i 'Domene' feltet dersom det kjem opp.
Office og Teams i nettlesaren
Teams og alle Office-programma kan nyttast i nettlesaren din (i Chrome, Edge, Safari osb.)
- Gå til https://portal.office.com/ og skriv inn brukarnamnet ditt slik:
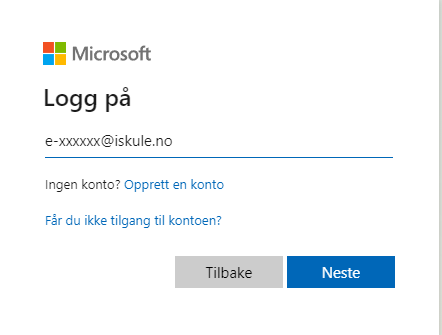
- Skriv deretter inn passord og logg inn.
- Når du har logga inn finn du Teams og Office-programma på venstre side i vindauget.
Innstallere Office
- Gå til https://portal.office.com/ og skriv inn brukarnamnet ditt som på biletet ovanfor: e-xxxxxx@iskule.no
- Skriv deretter inn passord og logg inn.
- Når du har logga inn, kjem du til denne sida. Naviger deg oppe til høgre på skjermen og trykk på
‘ Installer Office ‘.
Teams
Windows
Har du ei Windows-maskin er Teams allereie installert når du får maskina.
For å bruke Teams må du starte programmet og logge på med skulekontoen din si e-postadresse.
Mac
Mobil
På It`s Learning kan du kommunisere med lærarane dine og medelevarne dine, og det er der du finn lekseplanar, oppgåver o.l.
- Gå til https://hfk.itslearning.com eller klikk på ItsLearning-ikonet på sida https://skoleportalen.no/
- Klikk på “Pålogging for elevar og lærarar (Azure)”
- Når Microsoft-sida kjem opp, skriv du inn e-brukarnamn@iskule.no og klikk “Neste”.
- Trykk deretter på ‘Office 365-apper‘. Office vil då bli lasta ned. Opne programmet som vart lasta ned og følg instruksen.
- Gå til https://google.no/ og klikk på Logg på-knappen oppe til høgre
- Når Microsoft-sida kjem opp, skriv du inn e-brukarnamn@iskule.no og klikk “Neste”.
- Deretter skriv du inn passordet ditt og klikkar “Logg på”.
Det er i Visma Inschool (VIS) du kan sjå timeplanen din, få informasjon om klassen du høyrer til, registrere fråvær, sjå karakterar og vurderingar o.l. Det er også der du søkjer om fritak i fag (sidemål og kroppsøving), tilrettelegging på eksamen o.l.
Lenka til skule din sin VIS finn du på skulen si nettside (Under Snarvegar) eller på oversiktssida for VIS-lenker på vestlandfylke.no.
Du loggar deg inn med Feide-kontoen din (brukarnamn og passord).
I IKT-reglementet finn du kva "kjørereglar" vi har for deg som er elev og brukar av Vestland fylkeskommune sine datanettverk, lokaler, utstyr, system og programvarer.