2-faktor pålogging (2FA) er eit ekstra lag med sikkerheit for å verna identiteten til brukaren, slik at det ikkje er mogleg for uvedkomande å komme seg inn på kontoen sjølv om dei skulle få tak i brukarnamn og passord.
Døme på 2-faktor som mange kjenner til er BankID og MinID.
2-faktor pålogging kan vere ein kode du får på SMS, eller du kan bruke ein app som Microsoft authenticator der du får ein kode i appen.
Kode på sms
Slik gjer du det:
- Opne nettlesaren på ein PC og skriv inn adressa aka.ms/mfasetup
- Logg inn med brukernamn, «e-******@iskule.no» og passordet ditt i Vestland fylkeskommune
- Under overskrifta "Ytterligere sikkerhetsbekreftelse" og "Hvilket alternativ foretrekker du?" må du velje "Tekskode til godkjenningstelefon"
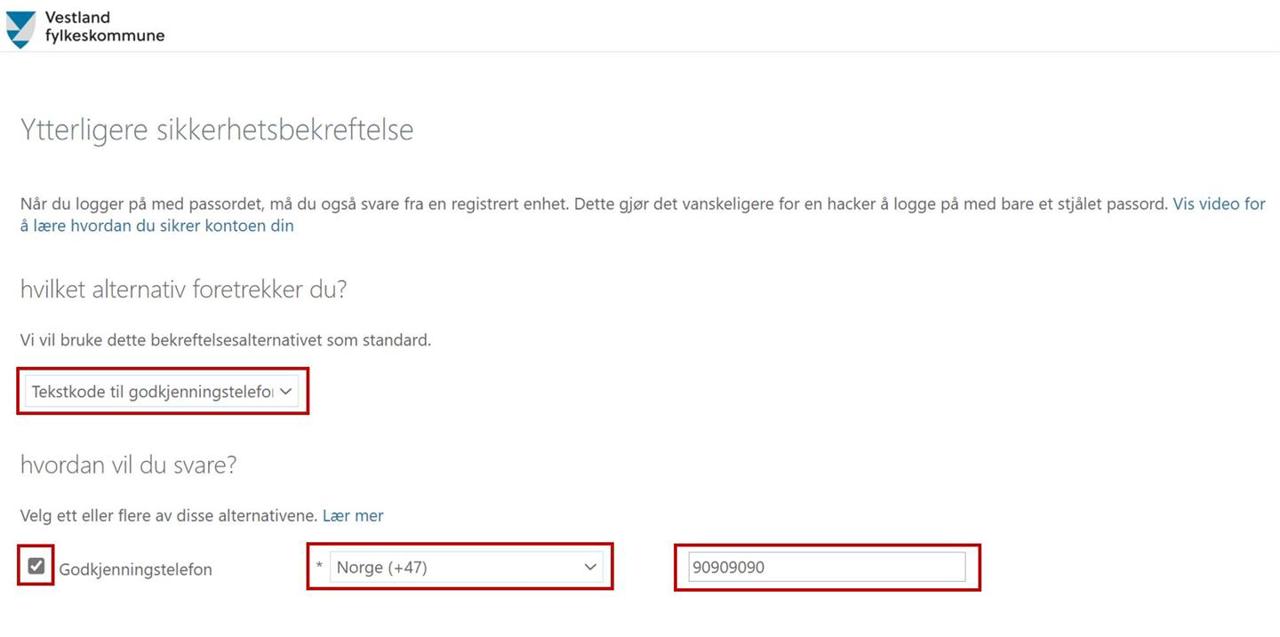
- Under overskrifta "Hvordan vil du svare?" huker du av ved feltet Godkjenningstelefon.
- Vel landskode Norge (+47) og tast inn ditt mobilnummer.
- Trykk på kontroller og du får tilsendt ein kode på sms, som du skriv inn i løysinga i nettlesaren.
- Trykk fullført, og vel Ja for å forbli tilkopla
Du vil no med jamne mellomrom måtte bekrefte pålogginga di til Vestland sine tenester, som Office 365, It’s learning, Teams og Google Workspace, med kode tilsendt på SMS.
Microsoft authenticator
Slik gjer du det:
- Last ned Microsoft Authenticator-appen til mobiltelefonen din frå Google Play eller Appstore.
- Opne nettlesaren på ein PC og skriv inn adressa aka.ms/mfasetup
- Logg inn med brukernamn, «e-******@iskule.no» og passordet ditt i Vestland fylkeskommune
- Under overskrifta "Ytterligere sikkerhetsbekreftelse" og "Hvilket alternativ foretrekker du?" vel du "Varsle meg gjennom appen".
(Dersom du mister tilgang til mobilappen opprettar du konto ved å legge inn mobiltelefonnummeret ditt og skrive inn koden du får på sms i løysinga (i nettlesaren). Trykk fullført, og vel Ja for å bli tilkopla) - Vel så Konfigurer Authenticator-appen
På mobiltelefonen din:
- Opne Microsoft Authenticator-appen
- Vel "Hopp over", du kjem til menyen for å legge til konto.
- Vel "Legg til konto"
- Gi tillating til at appen kan bruke kameraet
- Scann QR-koden som viser på PC-skjermen
- Når du får fram den 6-sifra koden på mobilen, er du ferdig
- Nettsida på PC-en skiftar frå QR-kode til å bekrefte app.(Nokre mobilar ber deg gi tilgang til at app-en skal få lov å gi varslar)
- Du mottar bekrefting på mobilen. Vel "Godkjenn" og "Lagre"
- Vel "Kontroller foretrukket alternativ", og godkjenn igjen på mobiltelefon
Du har no fullført Multi Factor Authentication med mobiltelefon. Fleire av tenesteene våre krev 2-Faktor, og du må godkjenne innlogging med mobilen din. Det vil alltid gjelde for Vestland sine tenester når du er utanfor nettverket vårt.